Editing your writing takes a lot of work. Adding the copy-pasting process whenever you want your content to be error-free creates more work and sometimes even confusion. The easiest way to write and edit your articles simultaneously is to add Grammarly to Google Docs.
Grammarly is an excellent writing tool that caters to all kinds of writers. With Grammarly, you never have to worry about embarrassing spelling and grammar errors in your writing. In addition, it has powerful integrations with desktops, browsers, and mobiles.
Adding Grammarly to your Google Docs is super simple and convenient. The reason why Grammarly is a top choice for beginners, as well as professionals, is its ability to blend with popular software.
So, to make it accessible, we have listed down the entire process of adding Grammarly to Google Docs. Follow each step until the end, and you will have a hassle-free Grammarly editor in your Docs for a lifetime.
With that, let us quickly dive into the details!
How to Add Grammarly in Google Docs – Step-by-Step
There are several benefits of adding Grammarly to Google Docs. First, however, it is best to use it yourself and find out how accessible it is to write a perfectly readable copy of the content.
1. Install The Grammarly Plugin
The initial step is to install the Grammarly Google Docs plugin. The process is simple and will be done within minutes.
Step #1: Visit the Grammarly website to download the plugin by clicking HERE.
Step #2: Tap the main page’s ‘Get Grammarly’ button.
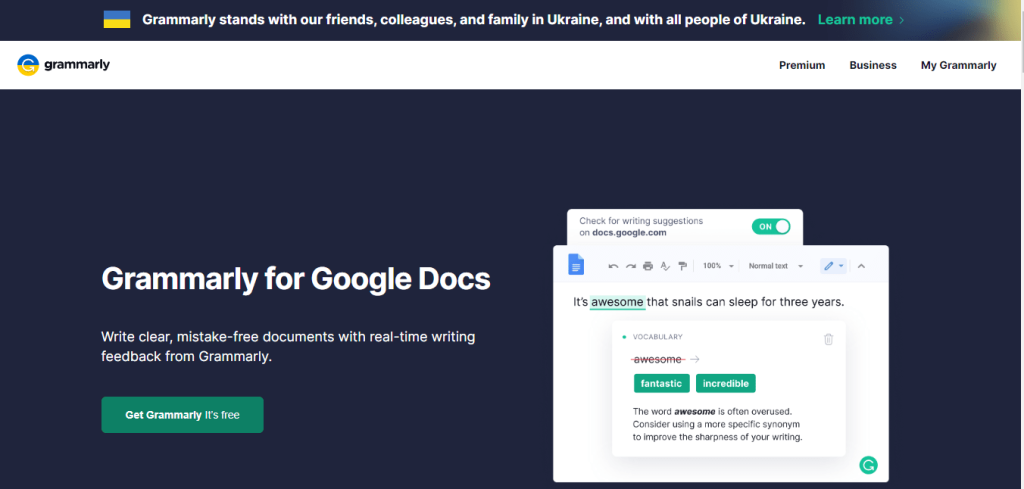
Step #3: Now download the Grammarly Chrome extension by clicking on ‘‘Add to Chrome.’’ Allow the permission to pop up to start the installation.
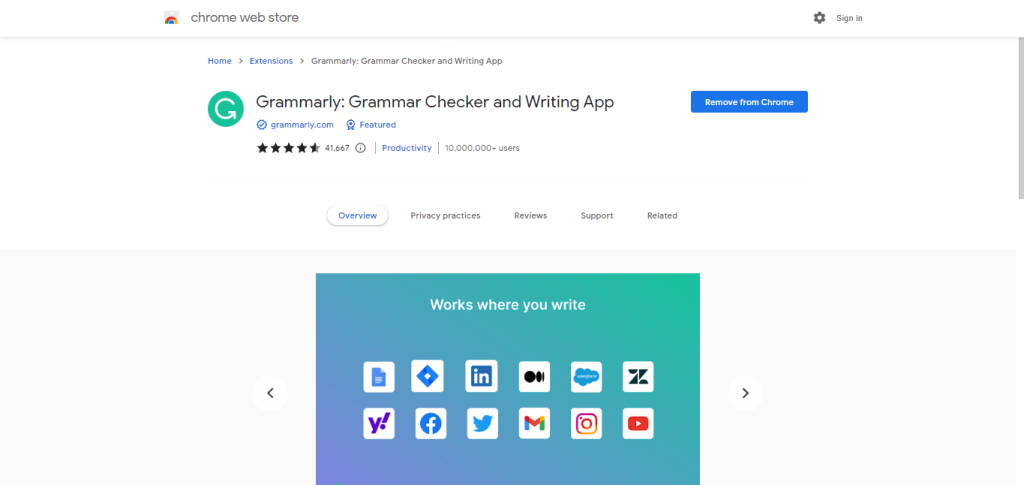
Step #4: After the installation, Grammarly will direct you to the sign-up page. If you are an existing user, enter all details and log in. For new users, provide all the required information and create an account with Grammarly. You can also sign-up through your Google or Facebook account.
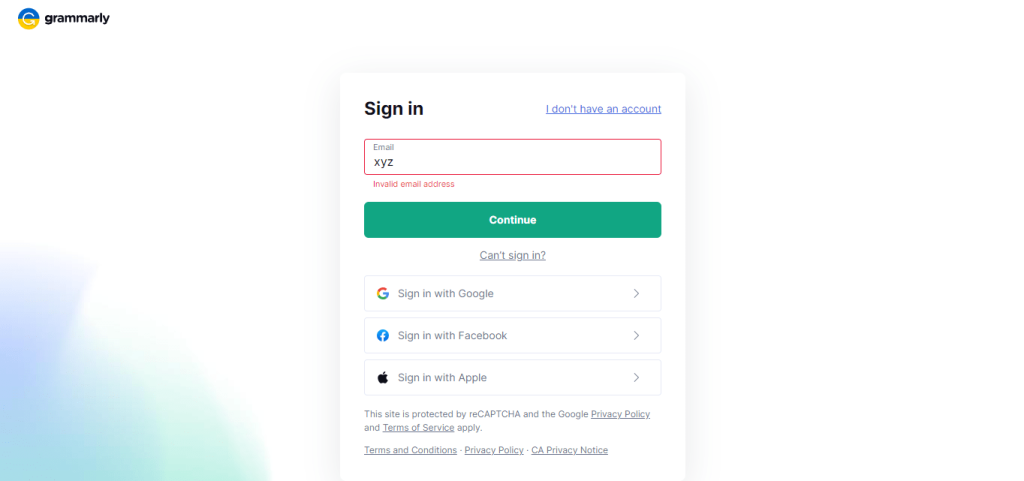
Step #5: After registering, you can use Grammarly from your browser extensions.
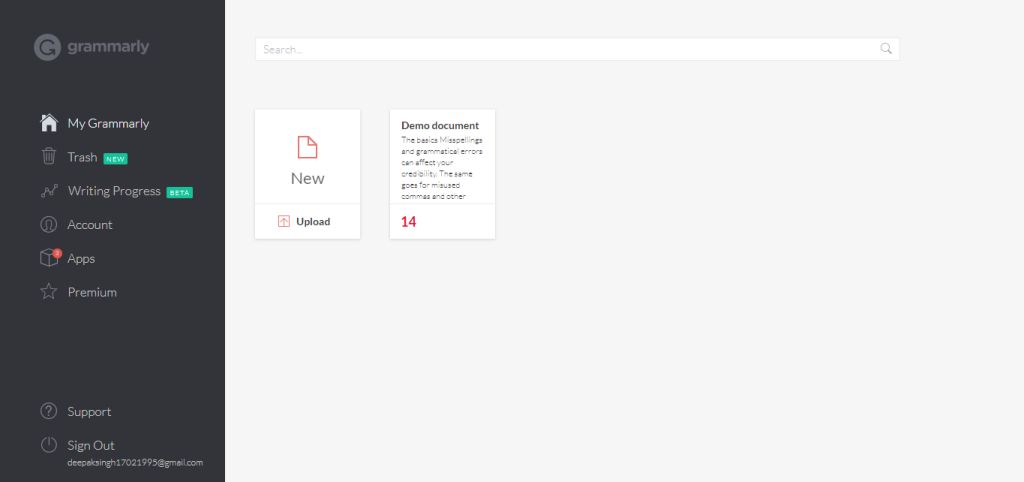
That’s it! You have now successfully installed the Grammarly plugin in your Browser. Then, moving on to the next step, let us see how to turn on the Grammarly plugin in your Google Docs while writing.
2. Sync Grammarly Plugin with Google Docs
After you have installed Grammarly as your browser extension, you are just a few tiny steps away from using the robust writing tool to write error-free content.
Step #1: Head to Extensions on Google Chrome. You can find this in the top left corner of the search ribbon.
Step #2: After clicking Extensions, scroll down to the Grammarly extension and pin it on the search ribbon.
Step #3: Next, click on the Grammarly icon and turn on the button in front of ‘Check for writing suggestions on Google Docs.’
Step #4: Once you turn on that button, the Grammarly icon will automatically appear, and start editing the content on Google Docs. You can access it by clicking the Grammarly icon in the bottom right corner.
Congratulations! You have successfully installed Grammarly in Google Docs, and enjoy the best Al writing software without switching between tabs.
How To Set Goals On Grammarly In Google Docs?
This guide will show how to set custom goals on Grammarly in Google Docs. Follow this guide to set goals on Grammarly in Google Docs:
Step #1: At the bottom of the page, you’ll find the Grammarly Icon displaying a number. Click on this icon to open the Grammarly sidebar.
![]()
Step #2: In the sidebar, locate the “Adjust Goals” option and click on it.
![]()
Step #3: Set Your Goals After clicking on “Adjust Goals,” you can customize goals in various parameters such as Domain, Intent, audience, etc.
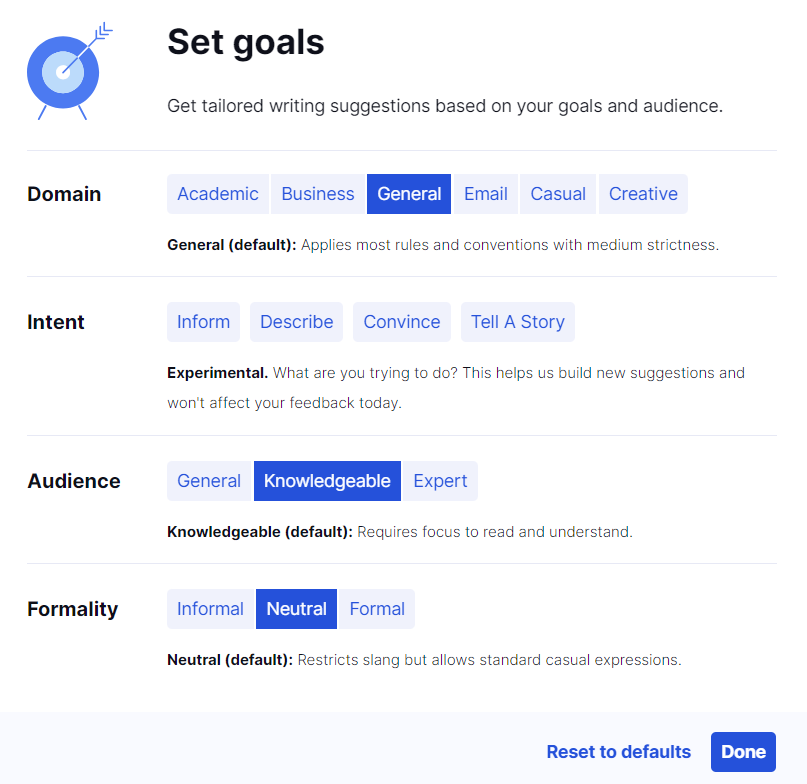
Step #4: Once you’ve decided on your goals, click the blue “Done” button at the bottom of the popup box to apply them in Google Docs.
Using Grammarly in Google Docs
There is a reason why Grammarly stands firm as one of the leading AI writing software today, and Grammarly has the most powerful functionalities with a highly user-friendly platform.
It is a little you must do to use Grammarly to check your writing errors in Google Docs. Grammarly will suggest all the spelling, punctuation, and tone errors by highlighting the areas where changes are needed.
Not only will it highlight the mistakes, but the AI-based software in Grammarly also suggests correcting your spelling and grammatical errors. For example, you can access its top-notch plagiarism checker that scans your content through millions of websites to have the best ranking and 100% unique content.
Moreover, Grammarly can edit and set the tone of your content as per your requirements. For example, head to ‘‘My Grammarly’’ and select the type of content you want to generate. After that, Grammarly will automatically suggest changes in your Google Docs per your preferences.
While the Grammarly-free version has all the primary tools to make your writing error-free from spelling mistakes and punctuation, you must upgrade to the premium version to receive perfection in professional writing.
To access the excellent suggestion, click the Grammarly icon in your Google Docs and make all the corrections.
Conclusion: Adding the Grammarly Browser Extension Is Easy!
Adding the Grammarly browser extension is indeed easy and beneficial. It can help you take your writing to the next level without taking too much time or effort. In addition, you must download the extension from their website, which will work automatically in most browsers.
You can also customize its settings according to your needs. Moreover, it’s a free tool anyone can use to improve their writing skills. With this extension, you can quickly identify mistakes in your writing and correct them before submitting any document or post online.
It also provides helpful suggestions for improving your writing style, making it easier to create well-written content. If you want to ensure your work is perfect, adding the Grammarly browser extension is worth trying!
Frequently Asked Questions:
Check your permissions once if your Grammarly is not highlighting corrections on Google Docs. See if you have turned on the grammar checker for Google Docs. Another reason can be that your Grammarly is not Updated to head to the Chrome web store and update it.
Although Grammarly is quite efficient in pointing out errors, it cannot work like a human proofreader. Sometimes Grammarly can miss minor mistakes in your writing that only you can fix by proofreading.
Not; Grammarly is a powerful writing tool with even better integration. This enables it to blend excellently with most of the software.
If Grammarly stops responding in the middle of editing, head to My Grammarly and check all your settings. Try switching the permission of Google Docs. If nothing works, reach out to the support team via email.
No, in any integration, Grammarly does not allow its plagiarism checker. To scan your content for plagiarism, you must head to the official Grammarly document.
- 11 Best Coursera Alternatives & Competitors of 2025 - July 4, 2025
- Grammarly Free Trial 2025: 7 Days Pro [Limited] - July 2, 2025
- How Music Can Improve Student Focus and Writing Productivity? - June 23, 2025
